If you have the appropriate roles, you can mark assessments individually or in bulk using the Assessments grid in the Awards Manager module.
You can also use the Curriculum module to:
- Add assessments to a UI or UIO
- Manage marking schemes
You can also mark assessments in ebs: ontrack Hub.
To mark assessments in Awards Manager:
-
Click the Assessments button on the Awards Manager ribbon.

The Assessments grid is displayed.
-
Use the Condition Builder to locate the required assessments.

The set of fields that can be populated, along with default values where applicable, are described in the following table.
| This field | Holds this information... |
|---|---|
| Status | The possible status values that you have permissions to set. |
| Result | The types of marks available depending on the Assessment and Grading Scheme types. |
| Adjusted Result | This allows you to record adjusted results where there is reason to adjust the actual result (for example: where a resit has taken place and the result is capped in line with institution regulations or there is a mark reduction policy in place for late submission of assessments). |
| Mitigating Circs |
The mitigating circumstance reasons that can be taken into consideration, populated from the following reference data: |
| Mitigating Circumstances Accepted | Whether the mitigating circumstances have been accepted. |
| Attempt Number | A numeric value denoting the current attempt being made, automatically calculated from previous attempts and the resit value of the assessment. |
| Reason for Zero Mark | The reasons for a learner receiving a zero mark, populated from the Assessment Reason for Zero Mark reference data. |
| Theory Hours | The number of theory hours for the assessment. |
| Practical Hours | The number of practical hours for the assessment. |
| Assessment Date | The actual assessment date. |
| Actual Start Date | The actual assessment start date. |
| Actual End Date | The actual assessment end date. |
| Date Submitted | The date the assessment was submitted. |
| Date Marked | The date the assessment was marked. |
-
Mark the assessments by entering the values into the appropriate fields.

If required, you can use the Flood Fill functionality, which allows you to bulk mark assessments.

The Flood Fill button only becomes available when a single edit of a single entity in a column has been made. If more than one edit in a column or across columns has been made, the option becomes unavailable.
When clicking the Flood Fill button, a window is displayed, allowing you to select the records to be populated with the edited value.

Select the required option. The remaining cells in the column are populated with the edited value based on the selection made. A message acknowledging that the action was successful will be displayed.
-
Click Save when you have entered the marks.
The following sections provide further information on marking assessments:
-
Use the Condition Builder to locate the required assessments.

-
Select the relevant record. The record must already have a mark recorded in the Result field and at least one remaining resit allowed (as specified by the Attempt Number and Resits Allowed fields).
-
Click the Resit button on the Awards Manager ribbon.
The button is disabled if multiple records are selected.
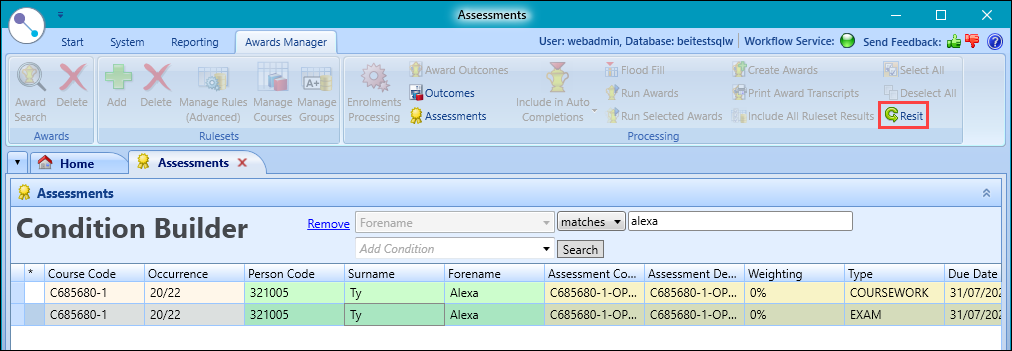
The Resit Assessment window is displayed.

-
Click Yes to confirm the resit.
The Resit Successful window is displayed.

-
Click OK.
The relevant Result field is cleared, and 1 is added to the Attempt Number field.

-
Record the new result, if required.
-
Click Save.
Depending on the assessment type that is being marked in ebs: ontrack Hub, a number of additional fields may be required to be completed by a tutor who is marking the assessment outcome:
- Placement - for a Placement assessment type, an ebs: ontrack Hub assessment marking user can specify start and end dates for the assessment. These start and end dates will be stored in the database and can be used for reporting purposes. The start and end dates values are not mandatory for an assessment of this type.
- Hours - for an Hours assessment type, an ebs: ontrack Hub assessment marking user can specify theory hours and practical hours assessments. These hours will be stored in the database and can be used for reporting purposes. The Hours fields are not mandatory for an assessment of this type.
-
Aegrotat - for an assessment that is set as Allow Aegrotat, an ebs: ontrack Hub assessment marking user can set the Aegrotat column value to Yes (the default value is No). This enables you to set whether the entered result is an aegrotat value.
The system does not automatically calculate the actual aegrotat mark. The entered aegrotat result is stored in the database and can be used for reporting purposes.
-
Resits - for an assessment that has Resits Allowed set to a value other than zero, an ebs: ontrack Hub assessment marking user can set a number of resit results up to the value of the number allowed.
If resits are allowed for the assessment and the resit value is greater than zero, a Resit button displays in the Resit column for each learner until all allowable attempts have been made. An audit trail of resit result values is maintained in the database.
It is always the latest resit result value that will be used in any course outcome grade calculations.
- Extensions - for an assessment that is set as Allow Extensions, an ebs: ontrack Hub assessment marking user can set the Due Date column value to a date other than the expected end date for the assessment. The entered due date will be stored in the database and can be used for reporting purposes.
The weightings of individual assessments and grouped assessments under marking scheme rules are used in calculating the progress of a learner towards completing the assessment structure required to enable the course outcome to be calculated.
There is no user interaction required to enable the calculation to be performed and the percentage value is calculated for each learner automatically as their assessment records are marked.
The marking progress can be viewed on the learner’s course outcome record in their Academic History.
You can use the best result for learners who have taken resits. This works by archiving the older result and adjusted result (if there is an adjusted result) when a resit is taken for an assessment. If the resit is of a lower value in comparison to the archived result then the older result will display in the Best Result column of the Assessments grid and the learner's Academic History. This field is non-editable.
The Best Result functionality can be turned off or on depending on what your institution wants for a particular learner or assessment. This can be changed in the UIO Assessments tab of the Curriculum Manager.